Make your Windows start-up a breeze
We show you how to spot and squash your biggest time wasters.
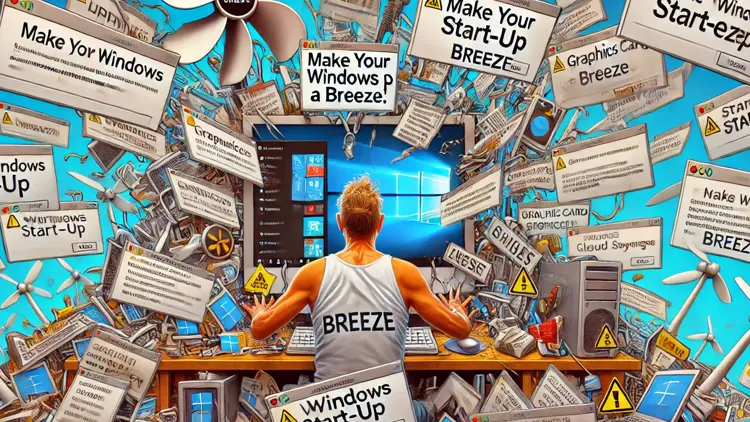
The time it takes for a computer to start up depends on the number and type of startup programs. We're here to help you identify the biggest time wasters and show them the door.
Startup programs offer a bit of convenience by automatically launching the services and programs needed for smooth and secure operation, like virus protection and hard disk monitoring. But let's be real, you don't need every single program firing up every time you turn on your computer. That would just make boot time drag on forever and slow down your system.
Each program hogs memory and hard disk access, so finding the perfect balance between starting nothing and starting everything is key. Let’s dive into how you can streamline your startup for a faster, more efficient boot-up experience.
Check Your Start-Up Programs
Start-up programs - those sneaky little apps that decide to tag along every time you boot up your computer. Sure, some of them are useful, like update checks, graphics card utilities, or cloud storage syncs. But let’s be honest, do you really need all of them slowing down your start-up?
If you actually use a program regularly, you might tolerate a few extra seconds of delay. But if a program is just sitting there, rarely used, it's better to give it the boot.
You can easily manage these start-ups using the System Configuration tool that comes with Windows. Here’s how to show those pesky programs who’s boss:
- Press Win + R, type msconfig, and hit OK.
- Switch to the Services tab and check Hide all Microsoft services. This way, you’ll only see non-essential services added by software installations.
- Go through the list and uncheck any services you don't need. If you're unsure, search for the service name online to figure out its purpose.
Next, head over to the Start-up tab and click on Open Task Manager. Here’s where the fun begins:
- Right-click on any start-up program you don’t want and choose Deactivate.
- Use Search online to get more information about each entry if you need it.
The fewer programs Windows starts automatically, the quicker your system will be up and running.
Happy streamlining!








