An introduction to Chrome Actions
Chrome Actions offer quick control via short commands in the address bar.
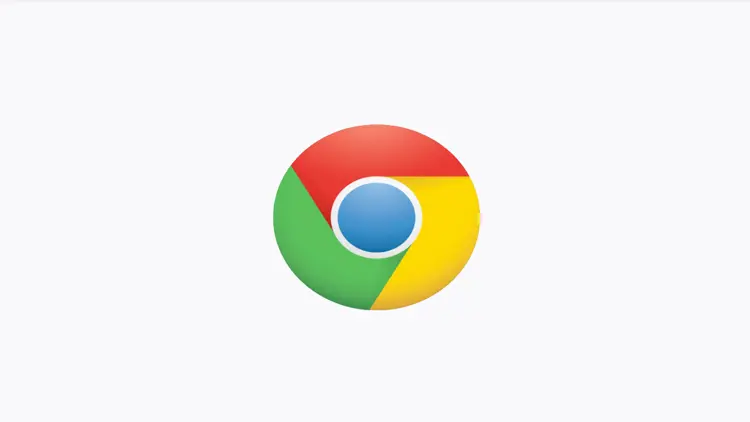
We spend a lot of time with the browser with the same tasks over and over again. Shortcuts would be useful to save time. Most users surf with Chrome, be it on the computer or on the smartphone. With the Chrome actions there is a kind of quick control available. This works by entering short commands directly into the address line.
If a command is recognized, a so-called action chip appears under the search bar. It is an outlined Chrome logo with the command looking like a function button. You only have to click on it to carry out the action directly.
Reach important settings quickly
Of course, you can also use the Settings menu to find your way around, but that takes longer. With Chrome Actions, shortcuts are available right in the address bar. For example, if you type Clear history, Clear cache or Clear cookies, Chrome will immediately offer you the Clear browsing data feature.
Examples for Chrome actions:
- Create doc to open an new document
- Create event opens a new calendar invite
- Manage cookies to manage cookies
- Safer surfing opens the security settings
- Manage passwords takes you to the built-in password manager
- Chrome updates checks for updates for the browser
- Chrome Downloads opens the download manager
- Manage Chrome themes takes you to quick visual customizations for Chrome
Google has a list of available Chrome actions ready in a support article.
If you prefer to work with keyboard shortcuts, check out this list of essential Chrome shortcuts.
Quick control can also be used on the go
The Chrome Actions are primarily useful for quick typists on the desktop, but Google also provides some of them for Android smartphones. For example, you can use Clear history to quickly delete browser data, tap into the password manager with Passwords, or view your browser history with Chrome history.








