SSD Maintenance Guide for 2024
SSDs require regular maintenance to ensure optimal performance and longevity. This guide offers tips on how to effectively maintain the health of your SSD.
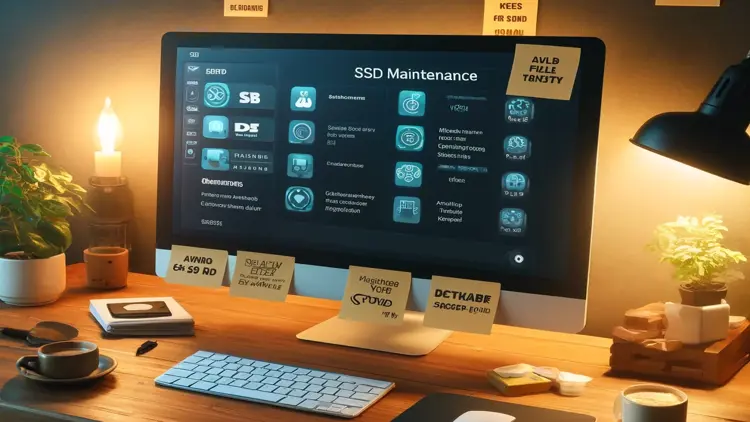
Solid State Drives (SSDs) are a popular type of storage device for computers and other electronic devices, known for their faster read and write speeds compared to traditional hard disk drives. However, like any storage device, SSDs require maintenance to ensure optimal performance and longevity. This guide provides you with detailed tips on how to best maintain the health of your SSD:
Keep Your SSD Cool
SSDs generate heat during operation, and excessive heat can lead to faster wear and tear. Ensure your computer is well-ventilated and placed in a cool environment, away from direct sunlight or heat sources. Consider using an external fan or cooling pad to maintain a lower temperature for your laptop.
Avoid Full Capacity
Prevent your SSD from reaching full capacity, as overfilling can reduce its lifespan and slow down performance. It is recommended to keep at least 10% of your SSD free. If you need more storage space, consider using an external hard drive.
Enable TRIM
TRIM helps SSDs maintain performance by marking blocks of data as no longer in use, allowing the drive to manage its storage space more efficiently. To enable TRIM on Windows, open Command Prompt as an administrator and type fsutil behavior set DisableDeleteNotify 0.
Enable AHCI Mode
AHCI (Advanced Host Controller Interface) mode in your computer's BIOS settings enables advanced features on your SSD, improving performance and reducing wear and tear. Ensure AHCI mode is enabled in your BIOS.
Disable Indexing
Windows indexing helps search for files faster but can slow down SSD performance and cause unnecessary wear. To disable indexing, go to Control Panel > Indexing Options and uncheck all drives.
Disable Hibernation
Hibernation saves the current state of your system and shuts down, creating a large file on your SSD. This takes up valuable space and can reduce lifespan. Disable hibernation by opening Command Prompt as an administrator and typing powercfg -h off.
Enable Write Caching
Write caching stores data in your computer's RAM before writing it to the SSD, enhancing performance. To enable write caching, go to Device Manager > Disk drives > Properties > Policies, and select "Enable write caching on the device."
Update Firmware
SSD manufacturers periodically release firmware updates to improve performance, fix bugs, and enhance compatibility. Regularly check your SSD manufacturer's website for updates and follow the instructions to install them.
Regularly Back Up Your Data
While SSDs are generally reliable, they can still fail. Regularly back up important files and documents to an external drive or cloud storage service to prevent data loss.
By following these tips, you can ensure your SSD remains in good health and performs optimally for years to come.








