10 quick tips to speed up the start of Windows 10 and Windows 11
Our guide offers some valuable tips for a faster Windows start.
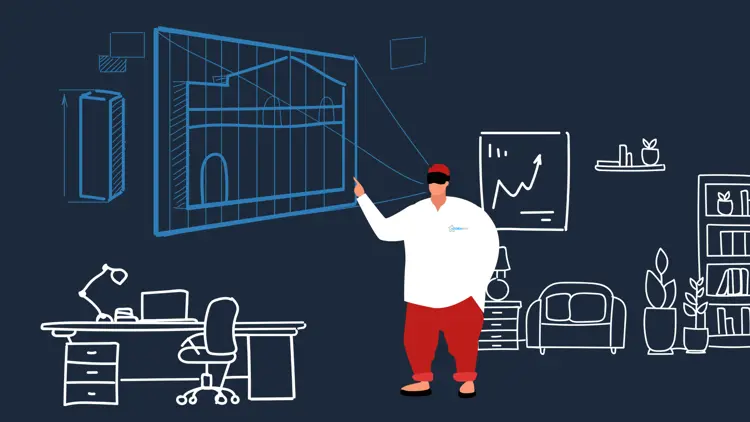
Here are our 10 tips to speed up the start of Windows 10 and Windows 11:
Disable Startup Programs
Press the Ctrl + Shift + Esc key to open the Task Manager. Click on the Startup tab, and disable the programs that you do not want to run at startup. This will help to reduce the amount of time taken to start the computer.
Disable Unnecessary Services
Press the Win + R key to open the Run dialog box. Type services.msc and press Enter. This will open the Services window. Now you can disable the services that you do not require.
Use Fast Startup
Windows 10 and 11 come with a feature called Fast Startup that helps to reduce the boot time. To enable it, go to the Control Panel, click on Power Options, and then click on Choose what the power buttons do. Select Change settings that are currently unavailable, and then check the Turn on fast startup option.
Clean Up the Registry
You might use a reliable registry cleaner software to clean up the Windows registry. This will help to remove unnecessary entries and speed up the computer's boot time.
Disable Animations
Windows 10 and 11 come with a lot of animations that can slow down the boot process. To disable animations, go to Settings, click on Ease of Access, and then click on Other options. Under the Visual options section, turn off the Play animations in Windows option.
Disable Visual Effects
Right-click on This PC or My Computer, and select Properties. Click on Advanced system settings, and then click on the Settings button under the Performance section. Select the Adjust for best performance option to disable all visual effects.
Defragment Your Hard Drive
Open the Defragment and Optimize Drives tool from the Start menu, and then click on the Optimize button. Or use a third-party defrag tool to defragment your drives.
Use an SSD
If you are still using a traditional hard drive, consider upgrading to an SSD. SSDs are much faster than traditional hard drives and can significantly reduce the boot time.
Disable Windows Search
Windows Search can be a resource-intensive process, especially during startup. To disable it, go to Services in the Control Panel, find the Windows Search service, and set its startup type to Disabled.
Disable Windows Tips and Notifications
Windows 10 and 11 come with a lot of tips and notifications that can slow down the boot process. To disable them, go to Settings, click on System, and then click on Notifications & Actions. Turn off the Get tips, tricks, and suggestions as you use Windows option.







