Best tips in 2024 to help with a full hard disk
An introduction on how to clean up HDD and/or SSD.
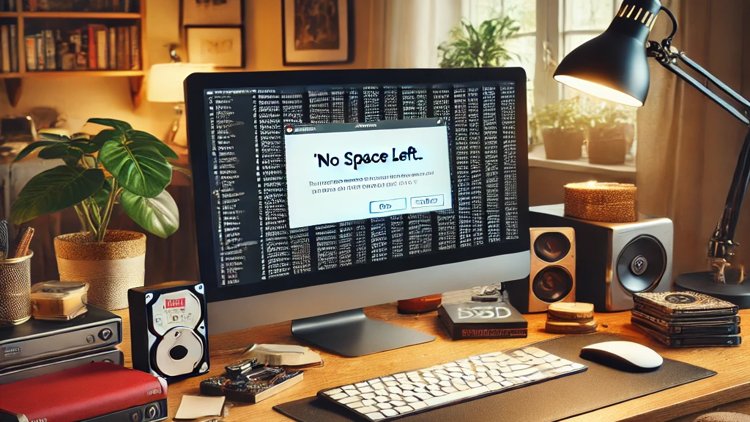
Have you ever tried to install a program on a full hard drive and gotten that frustrating no space left message? It's not fun. And if it happens to be your boot drive that’s full, your entire PC performance can take a hit. But here's the thing: hard drive space issues don't crop up as often as you might think these days. Why? Well, traditional hard drives (HDDs) are kind of becoming a thing of the past.
Why SSDs Are Taking Over
A few years ago, most people still used HDDs to run Windows, but now it's all about SSDs (solid state drives). If you've upgraded your computer recently, chances are you've made the switch too. Why? Because SSDs are so much faster. You can install Windows on both an HDD or SSD, but the difference in speed is huge - your computer starts up faster, programs load quicker, and everything just runs more smoothly with an SSD.
So, now most people have an SSD as their primary drive, usually for the operating system and important programs. Then, they'll have a larger HDD for storing data because it's cheaper per gigabyte. That way, you get the best of both worlds: speed for your day-to-day tasks and plenty of space for all your files. Is that how your setup looks too?
How Drives Are Connected
Even when it comes to SSDs, not all are created equal. Many people are still using SSDs that connect via SATA, which is pretty fast. But if you've upgraded or bought a newer machine, you might be using an M.2 PCIe SSD, which is way faster. I've noticed a huge difference when I upgraded my own PC from a SATA SSD to an M.2 PCIe SSD - it's like the difference between a regular car and a sports car.
Hard drives, on the other hand, still connect via SATA, or if you've got a really old system, maybe even IDE. But with the way SSDs are getting cheaper and more common, I wouldn't be surprised if traditional hard drives are completely phased out soon, except for massive data storage.
My Personal Take
I made the switch to an SSD a few years ago, and honestly, I haven't looked back. I remember my old PC taking forever to boot up, and just upgrading to an SSD made it feel like a brand-new machine. Now, I keep my main files on my SSD for speed, and I've got a big HDD for storing videos and photos. What's your current setup? Have you moved everything to SSD, or are you still using an HDD for storage?
At the end of the day, dealing with a full hard drive isn't the nightmare it used to be, thanks to SSDs. If your PC is feeling sluggish or space is running out, upgrading to an SSD could be the solution you didn't know you needed. Not only will you get more space, but you'll also get a noticeable boost in speed. If you haven't switched over yet, now might be the time to consider it - especially if you want to avoid those disk full errors and get back to smooth computing.
Users often speak of hard disk even when they mean SSD. Strictly speaking, this is incorrect, but the full drive problems and remedies are the same for HDDs/SSDs. Below you will find more information and tools that automatically clean up.
These tools will clean up your hard drive
- AppCleaner – cleans up Windows
- Windows Slimmer - Auslogics brand tool, deletes something like C:\windows.old
- Cleaning Suite – data garbage eraser including uninstaller and registry cleaner
- AllDup – deletes duplicate files
- Anti-Twin – deletes duplicate files
- AntiDupl – special tool against image duplicates
- CleverCleaner – deletes data garbage after endings
- Wise Disk Cleaner - deletes junk files and wallpaper files; defrags HDDs, trims SSDs
- Glary Disk Cleaner – starts junk scan without extra click
- Revo Uninstaller - uninstall programs thoroughly
- Eusing Free Registry Cleaner – removes uninstallation leftovers
- Defraggler – defragments partitions and files

No more storage space: problems are imminent
If there is little or no storage space left, program installations and saving files will fail. VirtualBox no longer works correctly with its virtual machines. Other software also has problems: Because not only do you save files, applications also do this in the background - usually unnoticed. If this fails, malfunctions such as strange behavior, software crashes and error messages are possible. It should happen that Windows deletes restore points when there is a lack of space: These often take up gigabytes of disk space in total. Clearing them away automatically reduces your security.
Hard drives and SSDs tend to dawdle when there is little free memory: the mechanical read/write head has hardly any leeway with hard drives. It can be assumed that it tends to fragment when saving new files. SSDs are forced into the slowing RMW cycle (Read-Modify-Write cycle) and their SLC cache lies idle. The latter accelerates reading and writing processes; the mode, also called pseudo-SLC cache, requires a certain amount of available memory and then improves the performance of SSDs with slower MLC cells.
Search for large files
If you don't know which folder contains huge files, look for it: Open Explorer with Win-E and click on This PC. Double-click partition C. Now click in the search box at the top right, type anything (like an a) and press Enter. Entering the search will bring up the "Search" ribbon tab: In this area select Size and an entry like Large (128MB-1GB). Windows inspects the volume and ends up listing files that fall within that range.
The procedure is similar under Windows 11: After you enter the search field, you will not see any ribbons, because Microsoft has abolished them with the new operating system. Instead, click the "Search Options" button, from the drop-down menu go to a line like "Size > Large (128MB-1GB)".
Check for memory hogs with these tools
- TreeSize Free – uncovers memory hogs, including a ribbon interface
- WinDirStat – visualizes memory hogs
- My place – SoftwareOK file manager with details view
- WizTree – similar to the classic WinDirStat, more modern and faster
- HDD Booster - checks HDDs/SSDs for space hogs and duplicates
- JDiskReport - Java-based tool that finds the largest files
- HDGraph – simple, clear tool for revealing monster files
We especially recommend the storage space detective TreeSize Free, which is clear and inspects either a directory or a drive (selectable). You can even use it to discover memory hogs in the local Dropbox sync directory.
Empty trash
Deleted files usually end up in the recycle bin. Exceptions: you select a file and hold down the Shift key while pressing the Delete key. Or you call up the context menu with a right click on a file and select the option Delete with the mouse while holding down [Shift]. Likewise, when deleting files using the command line command del <filename>, nothing ends up in the recycle bin. And even if you delete junk files with common tuning tools, he is not involved.
In normal deletion scenarios, however, it serves as a container for the removed. Files in the recycle bin continue to take up storage space - until you remove them one by one (in the recycle bin, select Delete from the context menu item Files) or until you clear the boat with everything in it by emptying the recycle bin. There are numerous ways to sweep out the trash. The quickest: Right-click it and go to Empty Recycle Bin. Under Windows 11 22H2, the context menu of the recycle bin with the command mentioned is now also designed in the new OS design (unlike in Windows 11 21H2, which left out the recycle bin).
Disk Cleanup
With the disk cleanup, there is an on-board tool included in the OS delivery that rudimentarily cleans up the disk. You start the tool with Win-R and cleanmgr. If you have more than one partition (C:), confirm the drive letter C with OK. After the scan is complete, check the box where the tool should remove data garbage and confirm with the OK > Delete files button. Attention: They do not end up in the recycle bin.
If you want to sweep up even more ballast, call up cleanmgr.exe from the tool using the Clean up system files button with administrator rights. The option to delete a previous version of Windows from the windows.old folder then appears. Depending on the size of windows.old, we have already freed up around 10, but also around 180 gigabytes of disk space. By the way, you can save yourself having to select a partition other than C after starting cleanmgr: The list of areas that can be cleaned up is so short that virtual cleaning is almost not worthwhile.
Uninstall large programs
Program installation files are often smaller than installed applications. Because the installers contain their applications in packed form, you decompress the content during installation – which is often evident from information messages during setup. In addition to large installation files, for example in the Downloads folder, you should get rid of large programs. To bring up the Windows Control Panel Uninstallation Manager, press Win-R and type appwiz.cpl.
Sort the list entries of your programs according to their volume by clicking on the Size column heading. Target the applications at the top and decide if you want to uninstall them using a double-click (or context menu option).
For example, double-click them and, if necessary, follow a wizard for each one. Note that only one uninstall is currently possible; the next one will not start until the previous one is complete. Size information is not always found; Windows reads this information from the registry, fake information is also possible.
Clear browser caches
When surfing the Internet, browsers store website data temporarily in order to load websites visited faster the next time you call them up. This data quickly adds up to hundreds of megabytes. Press Ctrl-Shift-Del in your browser to cover the tracks.
Firefox, Google Chrome and other modern clients ask what period of time to wipe the traces from. For the greatest possible thoroughness, select Everything (Firefox) or All time (Google Chrome). Tip: The CCleaner and the Revo Uninstaller bring functions to clean browsers. These utilities are oversized for that alone, but the features are a nice bonus.
Delete VirtualBox VMs and backups
If you use virtual machines (VMs) like VirtualBox, their VM files may eat up hundreds of gigabytes of disk space. With tools like TreeSize Free you will discover that the VDI files and the savepoints are quite voluminous. Delete the files. You should remove savepoints from within VirtualBox to avoid causing VM inconsistencies. This keeps your virtual machines functional.
Details can be found in our VM guide Virtual machines: The best tips for VirtualBox, XP mode, VMware & Co. If your SSD is overly full of VMs, move the latter to a larger (internal or externally connected via USB) hard drive.
Compress system files
Windows 10/11 have always been able to compress system files and free up a few gigabytes. This works with the on-board tool Compact, which is already included in Windows 7/8.1. Since Windows 10 you apply it with a special parameter. You press Win-R, enter cmd and call up the command line with Ctrl-Shift-Enter with administrator rights.
Type compact /compactos:always and wait a few minutes. If you want to undo the shrinking, use the administrative CMD command compact /compactos:never (and be patient again).








