The best keyboard shortcuts for Windows in 2023
An introduction on how to open windows, copy files, shut down the computer and many more with shortcuts.
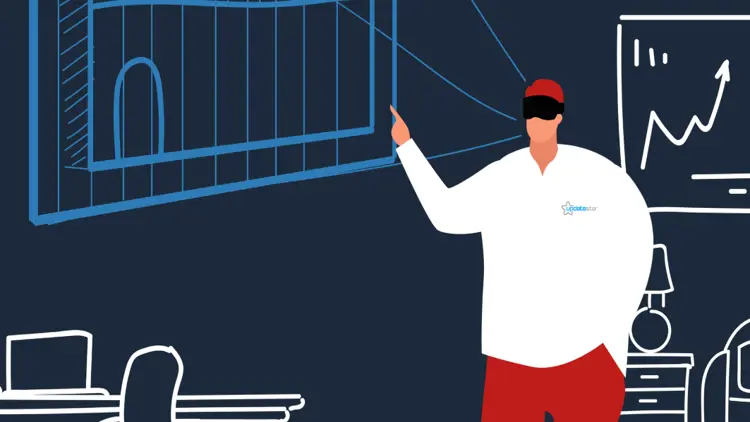
If you do not use shortcuts, you definitely lose time. The computer mouse is the preferred tool for most people to open a window or copy a file on their Windows computer.
Windows offers a variety of key combinations, also known as shortcuts. Everyone should at least know Ctrl + C and Ctrl + V for copying and pasting content. Using shortcuts is much quicker and requires less practice than you think. Additionally there are a few shortcuts for quick control of the system.
We show you the best keyboard shortcuts below:
Context menu
The context menu key is unknown to many users. This little-noticed key is found on almost every standard keyboard in the lower right corner between the Alt Gr and Strg keys. For example, if you want to call up the properties of a file, you can simply use the context menu button" instead of right-clicking the mouse.
This is especially useful while you are typing and do not want to take your right hand off the keyboard to use the mouse. Then pay attention to the underlined letters in the words in the context menu. If you press one of them on the keyboard, the corresponding functions can be called up even more quickly. Sometimes the context menu key is not available on notebooks for reasons of space.
File Explorer
The Windows Explorer is used to perform many everyday tasks, including copying, pasting, deleting and renaming files. You can open a new Explorer window with the key combination Windows + E. This takes you straight to the Quick access view a newly opened Windows Explorer window. From there you can quickly access images, documents, videos, hard drives or network drives.
Windows settings
If you want to change a setting in the system, the path is almost always via the Windows Settings app or the start menu. Instead, simply use the key combination Windows + I to call up the settings view.
Clipboard history
With the key combination Windows + V you call up the clipboard history and can select from the previously filed elements the desired one to paste.
However, the history may have to be activated beforehand via Windows Settings | Start | System | Clipboard | Clipboard history. Just try it!
View active applications
If you press the Windows + Tab keys, Windows will show you an overview of all open applications. You can easily switch between the programs with a mouse click.
Minimize all windows
The quickest way to get to the desktop is to use the Windows + D keys. This minimizes all windows in case the boss bursts into the office. Pressing the key combination again opens all windows at the last position.
Zoom on websites
You can use the Strg + Plus keys to enlarge the font and zoom in on a website in order to be able to read it better. The combination Ctrl + Minus key reduces the displayed font size and website again. Ctrl + 0 resets the page to the standard font size.
Take screenshots
If you press the Windows + Print keys, Windows creates a copy of the entire screen and saves it as a PNG graphic in the Pictures\Screenshots folder. If you only want to capture a section of the image, use the somewhat more complex key combination Windows + Shift + S. Now you can draw a rectangular frame around the desired area. The finished image is then placed on the clipboard and is available for further processing.
Close application
Use the Alt + F4 keys to close the currently active program window. You will not be prompted to close unless the files currently being processed have not yet been saved. Here you still have the opportunity to save the progress before closing. On the desktop you can use this key combination to call up the Shutdown dialog to shut down Windows, restart or put Windows into sleep mode.
Insert emojis
Emojis are no longer only famous on mobile phones. They can also be used on computers in programs such as Word or Outlook. The keyboard shortcut Windows + . opens a small window with the most important emojis, which you can use to add to your texts and messages. The extensive selection is similar to what you know from messengers like WhatsApp.
The quick start menu
To call up the start menu, you can use the key combination Windows + X. This gives you quick access to important system components such as task manager, device manager or disk management.
You will not need most of them in everyday life, but here are also a number of helpful shortcuts that you should definitely remember.






